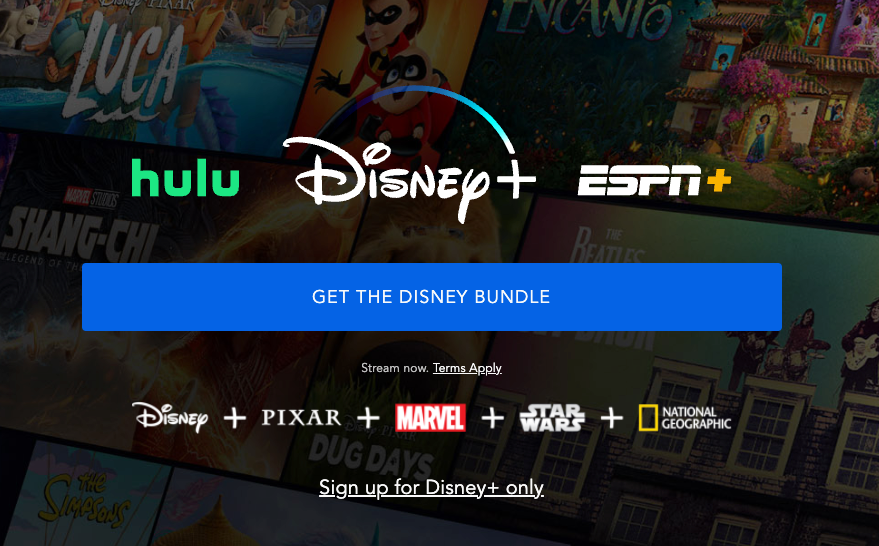Methods to resolve the Disney + error code 39:
Disney + is a favorite app for everyone that gives the trending movies, web series, TV shows, Disney animated movies, and the list will go on. But recently, the customers are facing the issue of Disney + error code 39, which is not allowing the viewer to see their favorite shows. This article gives you an overview of some of the problems and then the resolving methods to fix the error. Let us look at some probable causes and the methods to resolve the problems.
There can be many causes for the error to happen:
- There might be corrupted data in the temp folder, and if this is the scenario then you could fix the problem all by yourself.
- The copy protection link check might be failing and this particular problem can be resolved by restarting the device on which Disney + is streaming.
- If the Disney + contents are sent to a projector via a splitter, then this problem can take place.
Apart from these there are many problems that can cause the error, and now we will look into the steps to fix this error code on Disney +:
- Try loading the video – when you find such error, you should refresh and try reloading the video, and the problem might be gone.
- Restart the device – you can force the device to restart and this will delete the temp files if any.
Below given are the instructions for the restart method for certain devices:
- Apple TV – first go to the Settings, then to the System, and then to the Restart.
- Android TV – first you have to press the Home button on the dashboard. Then you have to go to the Settings tab and select Settings. After that, you have to go to the About and from the Power, menu use the Restart
- Android – you have to press and hold the Power button until the Power menu comes up. Then from the list, you have to choose the Restart button and the device will boot up.
- iOS – the power off slider appears as you hold the Volume button or the Side button on the other side. You have to drag the power slider to the right and wait for the iOS to turn off. Once done, turn it on.
- Windows – you have to click on the Start button present on the top left corner and then you have to click on the Power icon from the options available. Then you have to click on the Restart button from the list of options from the Power menu and then you have to wait for the computer to boot up.
- If you are using the HDMI port, then you must check it once. You can try using the other HDMI port and see if the error is gone.
- You can try power cycling the television. For that, you have to switch off the television and plug out all the connections and then plug them again and start the TV if it works. If the problem persists, then try power cycling both the streaming device and the television.
- You can try checking your internet connection – the internet speed you require for the streaming of the app is 5Mbps. So you can check the speed of the connection or you can contact the internet provider.
- You can try changing the details of the account by following the steps –
- You have to first tap on the Profile icon.
- Then go to the Account.
- Then you can opt to change your password or email address.
- You can opt to change both.
- Now you have to click on Save Changes and done.
- If someone has your details, that can also be locked and the problem can overuse the method.
- Try using a VPN because there can be geographical reasons for which you can face the problem.
- Try updating the Disney + app by following the steps –
- You have to go to the App Store or Google Play Store according to the devices.
- Then you have to select the Update tab.
- If an update is available, then you have to click on the Update button.
- Once done, restart the device and start watching.
This is applicable for the Smart TV, and if you are watching the shows using the web browser, then make sure that the browser is updated.
You can try deleting the app and again installing it and at the same time power cycle the streaming device, this might help get the app to work properly. Below given are the steps to uninstall the app on different devices
- Apple TV
- On the Apple TV, you have to highlight the Disney + app, then you need to press and hold the Touch surface until the app starts to jiggle.
- Then you have to press Play/Pause and then you have to click on the Delete button to uninstall the app.
- Now the app is uninstalled, go to the App Store and install the app again.
- After you are done, then you have to restart your Apple TV and see if the problem is gone.
- Android TV
- First press the Home button and get to the Home Screen.
- Then go to the Google Play Store.
- Then select My Apps and then navigate to get the Disney + app.
- Then access the Menu and press the Uninstall button.
- Once you have uninstalled the app, you need to restart the device.
- After your Android TV is on, you have to install the app from the Google Play Store.
- Android
- On the Android phone or tablet, you need to navigate to the Google Play Store.
- Then you have to go to the My Apps and Games, and then to the Library
- Going there you have to select the Installed tab and the list of the apps would appear.
- From the list, select the Disney + app and then click on the Uninstall button.
- After you are done, again install the app from the Google Play Store and see if the problem is gone.
- iOS
- Get to the Home Screen of your iOS device and tap on the Disney + icon.
- After some time, it will start jiggling, you just need to press on the X button to start uninstalling the app.
- Once you are done, you have to go to the App Store to search for the app and then again install it.
- Now you have to lunch the app to see if it works.
Also Read: Activation guide for Red Bull TV On your Devices
If required try resetting the Apple TV or Android TV to Factory Settings
- Apple TV
- Go to the main menu and get to the Settings.
- Once, you have got to the settings, you have to click on the System.
- Then as you get into the System, you have to navigate to the Maintenance screen and access the Reset menu.
- Finally you have to select the Reset and Update button and this procedure would reset the Apple TV to factory settings, then you have to install the firmware updates.
- After the whole procedure is complete, you have to install the Disney + app once and check if you have got rid of the issue.
- Android TV
- You first have to access the Settings from the Home Menu.
- Now, once inside, you have to go to the Device settings and then access the Storage and Reset menu.
- Then you have to select the Factory data and reset menu. Then on the next step you have to access the Factory data Reset menu.
- Now, you have to select Erase everything and wait until the procedure is complete. Then you have to restart the Android TV and the Factory state will be enforced.
- Now, the last step is to reinstall the Disney + app.
You can power cycle your console – if you face the same problem on the gaming consoles, you may follow the steps for the Xbox and PlayStation 4
- Xbox
- You have to press the Xbox power button and keep it pressed for 10 seconds or more.
- After the Xbox console is shut down, then you have to remove the power cord and wait for a minute for the power to be drained out.
- After the wait, then start your Xbox console and wait for the boot sequence to complete.
- Once complete, you can try opening the Disney + app and see the problem is solved or not.
- PlayStation 4
- Make sure that your PS 4 is turned on.
- Then you have to press the Power button and hold it until the device is switched off completely, and do it after the fan shuts off.
- You need to plug out the power cord and wait for about a minute till the power is drained.
- Then you have to start the console and then start the Disney + app and see if your problem is resolved.
Conclusions:
This article gives you all the possible measures that are to be taken if you face the Error code 39 on Disney +. Yet if you see the problem not gone, then you have to get in contact to the Disney + by calling them on the number 888-905-7888 and tell the problem you have been facing and they will be able to help you with it.
Reference: