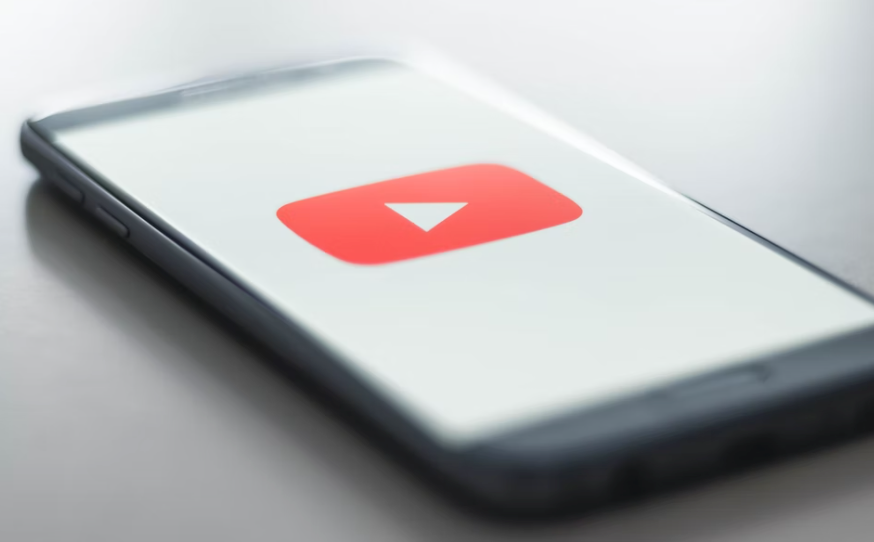Some Possible Fixes if the YouTube is Not Working:
With more than 2.3 billion monthly active users, YouTube is the largest online video platform globally. Google does a great job of maintaining YouTube, but there are sometimes when the YouTube servers go down. If YouTube is not working, then it could be a problem for most of us. So, in this article, we will discuss some of the possible fixes of YouTube on your Android as well as Windows device.
Check If YouTube-Server is Down or Not:
Sometimes YouTube can go down and that could be the reason why YouTube is not working on your device. So, the first thing that you should check is the YouTube server. Although, there is no easy way to check if YouTube’s servers, but there is couple of methods to check the server.
You can check YouTube’s official Twitter account for information. If the problems are on servers, then the chances are any outage will be reported there.
We suggest you visit Down Detector, a website where people report issues with YouTube that are not working. This site is always spot-on, and you will also get the live map to check if there are any local outages.
If the problem is in the servers, then there is nothing that you can do. You have to keep patience and the problem will be automatically fixed.
Chose and Re-Open the YouTube App or Website:
Simply closing and reopening the YouTube app can fix several local issues or bugs on your device. If you are using a computer, then you can close the tap or the browser and then re-access the YouTube app.
Check for the Updates:
If YouTube is not working on your device, then you should check if there is an update available. Although, the older version of an app is not an issue, sometimes it creates some conflicts. This is especially the case with the more extensive updates or upgrades that include server-side changes. So, make sure that you are running the latest version of the app.
Restart Your Device:
Restarting your device is always the first solution we recommend. Just by restarting your device, can save several problems on your device. It might seem silly, but it is worth a try.
Check Your Internet Connection:
The chances are the internet connection could also be the reason why YouTube is not working. You should check that the other apps that works with internet connection and see if they work. Or, you just open the browser or Google and search for anything. If nothing is working properly, then you should check the internet connection.
Check if the Wi-Fi is on or you may be turned on the Airplane Mode by accident. If you are using the Wi-Fi or a Lan connection, then check the router and see if it is connected. You can try restarting your router. You will get a dedicated button on your router to reset. Although, simple unplugging and plugging the router back is works too.
If you are using the mobile data, then check the data connection is on or not. For that, follow these instructions:
- You have to open the Settings on your mobile device.
- Then, go to the Network & Internet option.
- Select the Mobile Network.
- Toggle Mobile Data on.
- If you are outside your country or network coverage, then make sure to toggle the Roaming on.
Also Read: How to use Pairing Button on Roku Remote
Clear the App’s Cache and Data:
The next fix is by clearing YouTube’s cache and data. Sometimes data and settings get corrupted, so you should clear cache files. By clearing the cache files and data will reset the app or browser and let you start clean.
In order to clear the cache in your Android device, you have to follow these instructions:
- Open the Settings option.
- Then, simply go into the Apps & Notifications option.
- You have to find the YouTube app under the See all apps.
- Then, simply tap on the Storage & Cache option.
- After that, tap on the Clear Cache option.
- You can also select Clear Storage for a clear start.
To clear the cache files on the Google Chrome browser in Windows, you have to follow these simple instructions:
- You have to open the Windows computer and then open Google Chrome.
- Then, you have to click on the three-dot menu on the top right-hand corner.
- Go to the Settings and select the Privacy and Security in the left side column.
- From there, you have to pick the Clear Browsing Data option.
- You have to check the boxes to select what you want to delete.
- Simply select the All-time in the Time range and hit the Clear Data option.
Check if Network is Blocking the YouTube:
Sometimes there are network restrictions on certain apps including YouTube. You may face this problem when using the internet from your schools, libraries, or other places where administrators don’t want you distracted. It could also be the result of careful parents who don’t want their kids to access YouTube.
You can ask your network administrator if there are any YouTube restrictions in place. The only solution to this problem is to ask the administrator to allow YouTube access. You can also switch to another network to access YouTube on your device.
Update the GPU Drivers:
If you are using YouTube on your computer and currently it is not working, then the chances are compatibility issues with the GPU. You should update your GPU drivers and see if that helps. Keep in mind that this solution is only working for computer users. If you are a mobile user, then you can skip this section.
To update the GPU drivers on your Windows PC, follow these instructions:
- Firstly, on the Window search bar, you have to type the Device Manager and open the app.
- Then, simply expand the Display adapters section.
- Then, right-click on your GPU.
- Select Update driver and then Search automatically for drivers.
- Then, let the computer do the rest of the things and follow the instructions.
If the above-mentioned steps do not fix your problem with YouTube, then you can email to YouTube. They have their help center, so ask for help if you really can’t get the service to work correctly.